Why Won't My LG TV Connect To WiFi? Reasons and Ways to Fix
- 24 Dec 2022 16:43
- 752

Why Won't My LG TV Connect To WiFi? Have trouble connecting your LG TV to your WiFi network? You’re not alone! Many people worldwide have encountered this issue, which is frustrating.
You may be worried that you need to call a technician or replace your TV, but the truth is that it is often a simple fix. This post will discuss why LG TVs fail to connect to WiFi and how to solve the problem quickly and easily.
Read on to find out the method to get the TV back online and to work correctly.
Why Won't My LG TV Connect to WiFi?
The most common causes are related to the strength of the WiFi signal, interference from other devices, or incorrect settings.
Below is the list of reasons why your LG TV won't connect to WiFi:
- On the same WiFi network, there are a number of devices linked to it. If everyone in your household uses your home network, all your mobile devices, desktop computers, laptops, and smart television connect.
- There is the issue with the router and modem.
- Your LG TV is too far from the router, causing the internet connection to be weak.
- There is the potential for interference from things at home. Your LG TV cannot connect to your WiFi network because you have other home routers that use the same frequency due to other everyday household electronics.
- The time zone settings on your LG TV may need to be corrected. The inability of the TV to connect to your WiFi network is directly related to incorrect date and time settings on the device.
- You may have entered the wrong password for your WiFi network. While it's not very likely, situations like this occasionally occur.
- It could be a technical hiccup. If it's a bug that affects everyone, you can sit still for a few minutes, hoping the issue will fix itself.
- Because of its outdated firmware, your LG TV cannot support the sort of wireless network you use.
- QuickStart is a function available on select LG television models that keeps the set in standby mode even after turning it off. This function may be disrupting your wireless network.
What to Do When LG TV Won't Connect to WiFi?
If your LG TV doesn't connect to WiFi, there are some ways to resolve the issue.
Check Internet Connection

Check whether your WiFi network is functioning correctly or not. Ensure the WiFi router is open and any cables are securely connected.
Check your router to see if it is connected. They must be all green. A red light indicates that there is an issue. You should also confirm that your WiFi network is broadcasting and other devices can connect.
If this does not resolve the issue, make sure the WiFi network you are attempting to connect to is broadcasting a 2.4GHz signal and not a 5GHz signal, as the LG TV is not compatible with 5GHz signals.
Reboot and Unplug Everything
You can turn the LG TV off and then turn it on. If you still can't connect after turning it on, start with the modem and work up to the router.
Power down the modem and router while you're there. Please wait at least two minutes before reconnecting them. If you still can't get online, disconnect the television as well.
There's also the option of performing a factory reset on the modem and router. You can consult the manual that came with your modem or router for guidance.
After a hard reset of the modem and router, all connected devices must reset their WiFi settings and reconnect to the internet.
Try Connecting Your TV to Your Portable Hotspot
Attempting to connect your LG TV to your mobile's data network is another technique to determine whether the TV or the router is at fault.
If the TV still doesn't work after trying these steps, it's likely broken. The TV's internal WiFi adapter is broken, a wiring problem, or a malfunctioning WiFi card. In this case, you must bring it to the repair department.
Change Date and Time

Incorrect time zone settings on your TV could prohibit your LG TV from establishing a WiFi connection.
To change the date and time on your TV, follow the steps below:
Step 1: Launch your LG TV.
Step 2: Press the Setting button on the remote.
Step 3: Choose All Settings> General > Time and Date.
Step 4: Change to the appropriate time zone.
Now, try checking the WiFi connection.
Check the Number of Router Connections
There's a finite cap on how many gadgets can join a single router's network. Therefore, log in to your WiFi management app with your modem to check the number of router connections.
You may need to kick some gadgets out of your home's wireless network to avoid interference.
Update Your Firmware
The connection problem could be due to an old firmware version on your LG TV. To update your firmware, adhere to the following instructions:
Step 1: Turn on your LG TV.
Step 2: Click the Setting button on your controller.
Step 3: Go to All Settings => Support => Support.
Step 4: Choose Firmware Update and then click Check for Firmware Updates.
Step 5: After that, click Download and Install.
Once you've installed it, check your WiFi connection.
Disable the QuickStart Feature
If you think this feature is interfering with your WiFi, here's how to disable it:
Step 1: Open your LG television.
Step 2: Tap on the Setting button on the remote controller.
Step 3: Go to All Settings => QuickStart.
Step 4: Choose Off to turn this mode off.
You can power down the TV, router, and modem when you've finished. Please wait a few minutes before powering the electronics back up.
Change the WiFi Router Position
When you have a lot of people staying at your place, it can take effort to maintain a reliable WiFi connection for everyone.
To reliably stream movies and other media to your LG TV, you'll need a stable Internet connection at all times.
A further incredible tip is positioning the router close to the smart TV.
Factory Reset the LG TV
When everything else fails, resetting your smart TV to factory settings is your best bet. It will restore your LG TV to its factory settings and configurations and force it to update the newest firmware and apps.
Here are the steps you need to take to reset your LG TV to factory settings:
Step 1: Launch your LG TV.
Step 2: Hit the Setting button on the LG TV's remote.
Step 3: Navigate to All Settings => General => Reset Initial Settings.
Step 4: Put in the password and let it reset to factory settings.
Once you've restored your LG TV to factory defaults, you can sign in and reconnect to your WiFi network.
At this point, it should be able to connect to your wireless network successfully.
Ask for Help
Once you've exhausted these options and still have problems, it's time to call customer service as a last resort.
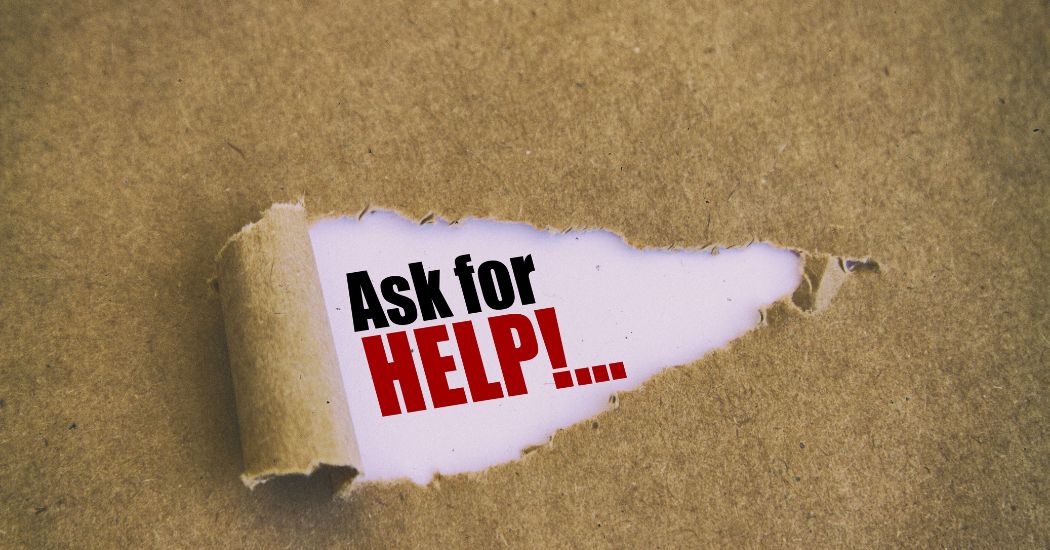
If your modem or router has problems, try contacting the company that made it. The company will have technicians fix your modem or router.
FAQs
Why Won't My LG OLED TV Connect to WiFi?
Your LG OLED TV won't connect to WiFi because of a weak WiFi signal, bugs, outdated firmware, etc.
What to Do When LG TV Won't Connect to WiFi?
When LG TV won't connect to WiFi, check your internet connection, firmware, Time and Date, etc.
Conclusion
If the LG TV doesn't connect to your WiFi, it could be due to reasons such as a weak WiFi signal, an issue with the router and the modem, or technical hiccups.
However, there are several solutions you can try to resolve the issue. From checking your network to resetting your LG TV, the above guide will help you connect your TV to your WiFi.
You can go back to watching your favorite shows in no time with a few simple steps. Now you see the answer to "Why Won't My LG TV Connect To WiFi?".
Thank you for reading!
